PCとの結婚指輪を作ろうか(win10での回復ドライブ作成)
新元号が発表されて数日が経つ。「令和」という漢字の並びに、これを読んでいる皆さんはどのような印象をお持ちだろうか。
とここで、最近席が隣になった人から「平成31年」の10円玉が手に入ったという話を聞いた。思えばこれから発行される硬貨は「令和元年」なのだろう。
平成最後の硬貨はもしかしたら、数十年後に高く売れるかもしれない。
ちなみに年号と記事の内容は全く関係ない。今回はwin10で回復ドライブを作成する話をしよう。
・まえがき(読み飛ばしても問題ない)
匿名メッセージ投稿サービスの「マシュマロ」において、あるときこんなメッセージが筆者のもとに届いた。

https://twitter.com/11az03/status/1112278556048908288
新1回生である自分に「回復ドライブ」を作成するよう、他の同回生にアナウンスしてほしいというのだ。…しかし初心者でアレを作成するのは難しいのではないだろうか?
文字入力や検索エンジン利用(google等)がままならなかった人間を見てきた筆者からすると、もしかしたら小難しい名前の時点でかなりのハードルかもしれないと思う。ちなみにその人は筆者の後輩である、入部当初の話だが。今では部長やそれに匹敵するかなり上位の役職に就いている。あっ自分ですか?平部員ですう…。
ということで、初めてまともにPCに触れる方もいらっしゃるであろうから、できるだけ噛み砕いて「回復ドライブ」の作り方を解説出来たら、と思っている。筆者もまだ作っていないので、作成手順を具体的な画像付きで紹介できそうだ。
非常に長くなりそうなので、ゆっくり読んでいただければ。
なお、この記事は「文字がちょっとずつ打てるようになってきた」「ひとりでYoutubeを開いて乃木坂のPVを見られる」くらいのレベルを対象に書いていくつもりだ。
「フォントを追加する」とか「Steamからゲームを落としてgetting over itをやる」とかができるレベルの方には、恐らく鬱陶しいくらいの丁寧な解説になることが予想されるので、自分でググって作成されることをお勧めする。
ところで影響力ってなんなんだ。悪目立ちの間違いだろうな、そうだろう。
では解説のために少しググろうか。検索エンジンは(下手に使わなければ)偉大なのだから。
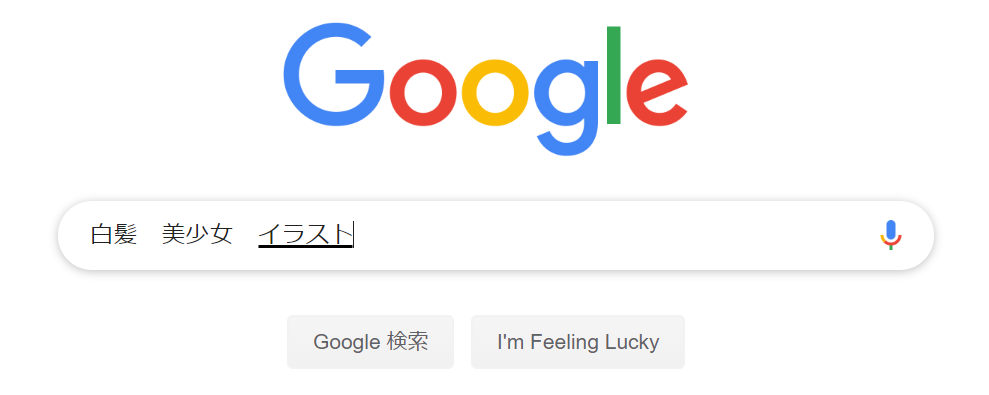
ごめんて。
・そもそも回復ドライブってなんやねん
大前提として、PCは壊れるものであることを理解していてほしい。
PCが壊れるというと、どうしても物理的な破損(落として画面が割れる、水がかかってショートするなど)を思い浮かべがちだ。しかし、それ以外でもPCが上手く起動できなくなる原因がある。システムの破損だ。
ただ部品を組み合わせて電気を通せばハイwindowsって訳ではないのが、PCという物体である。基本的にはマシン(機械)と
で、こいつがくたばるとPCが起動できなくなる。非常に困る。しかし物理的にはなんの問題もない、OSとやらを直してやればまだ動かせる、って現象がたまに起きる。そこで役立つのが回復ドライブだ。
回復ドライブを作っておくと、うまくPCが起動できないときにもOSの修復を試せるのだ。場合によりPCは初期状態に戻ってしまうが、機械ごと買い替えるより幾分かマシである。最終手段的な聞こえがするが、ないよりあるほうがいい。
(余談だが、以前部室のPCが起動できなくなった際に筆者もお世話になったことがある。とはいえXP時代のものなので「リカバリディスク」という名称のものに頼った記憶。bootに関わるファイルをぶっ飛ばしたのが原因とみられる。あのときはごめんなさい)
・用意するもの
人間は愚かにも錬金術を習得できなかったので、仕方なく頼るべき道具を揃えないといけない。で、何が要るかというと。
・空のUSBメモリ
・やる気
USBメモリは家電量販店なんかで簡単に手に入る。回復ドライブとして使用すると中のデータがそれ専用となるので、使われていないものか新品未使用のものを用意したい。
やる気はおいしいものを食べたら簡単に手に入る。今日の朝食のパンを焼いている間にこの記事を書いていたのだが、炭になりかけていたので、お昼はぜひともおいしいものを食べたいところ。
さて、USBメモリだが、ひとくちに言っても容量(データの入る大きさ)は様々である。今回用意しなければならない最低容量はいくらだろうか?
どうやら機種によって様々らしいので、確認する手順を載せておく。
まずはCortanaさんか「設定」パネルの検索窓(文字入力の欄)に「回復ドライブ」とでも叩き込む。
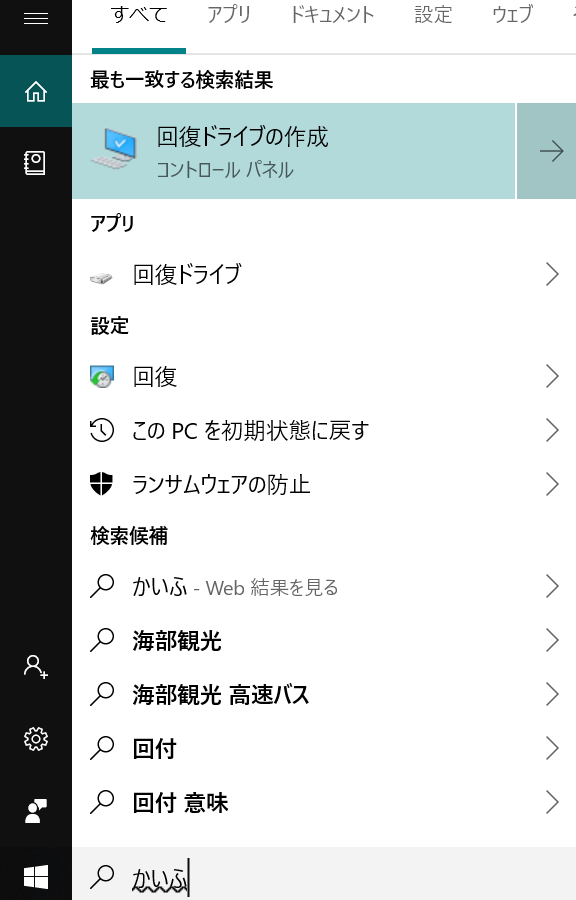
Cortanaさん。早ない?
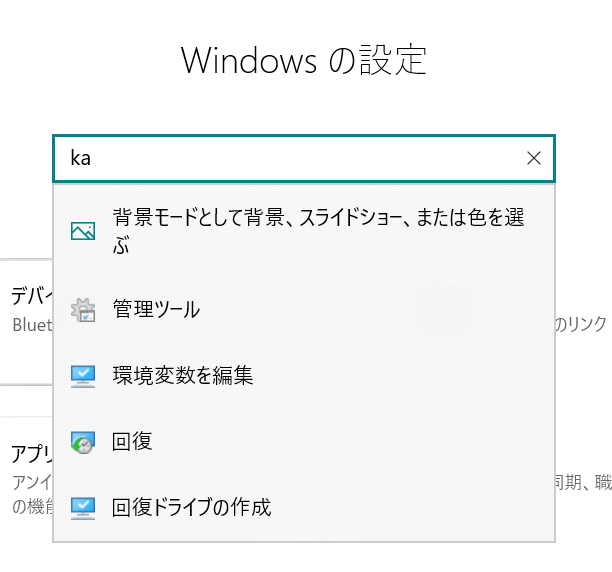
設定パネルから。こっちのほうが上手だったわ。
ああ、念のためつないでいるUSBメモリがあったら今のうちに取り外しておいていただきたい。うっかり中のデータが飛ぶといけないので。
では、ここに表示された「回復ドライブの作成」を選択・実行する。
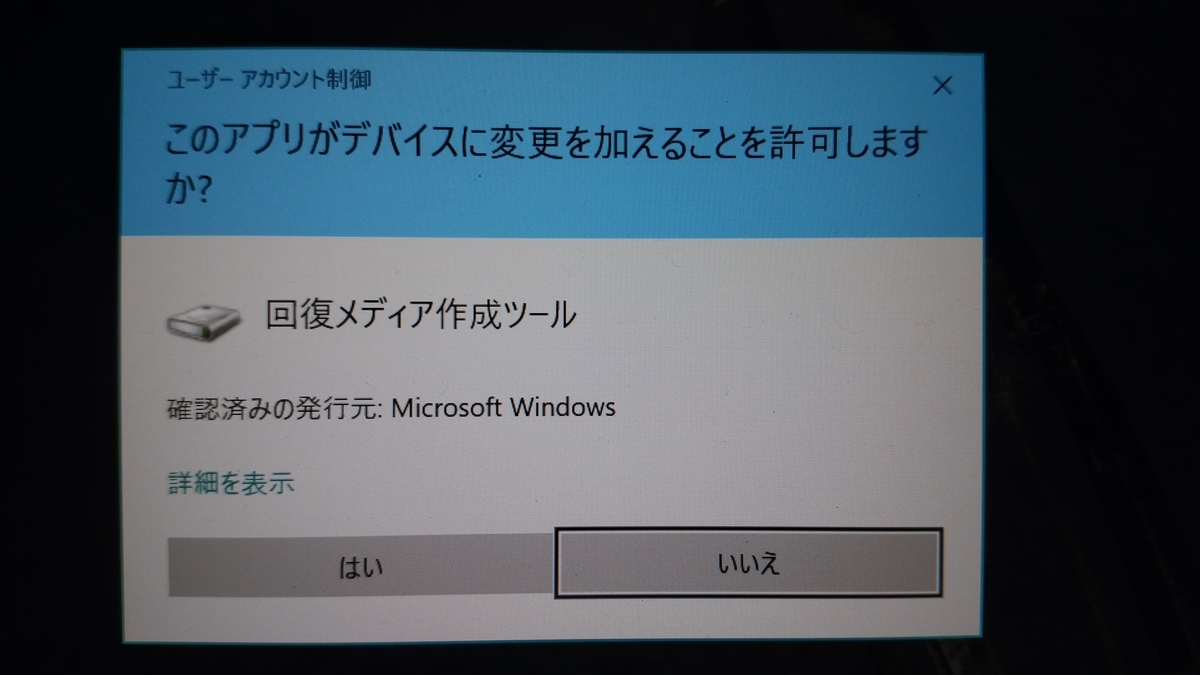
何も考えず「はい」を選んでいい。
(これは何かというと、「いまからUSBとかの中身をいじくってもいーい?」と聞かれている)
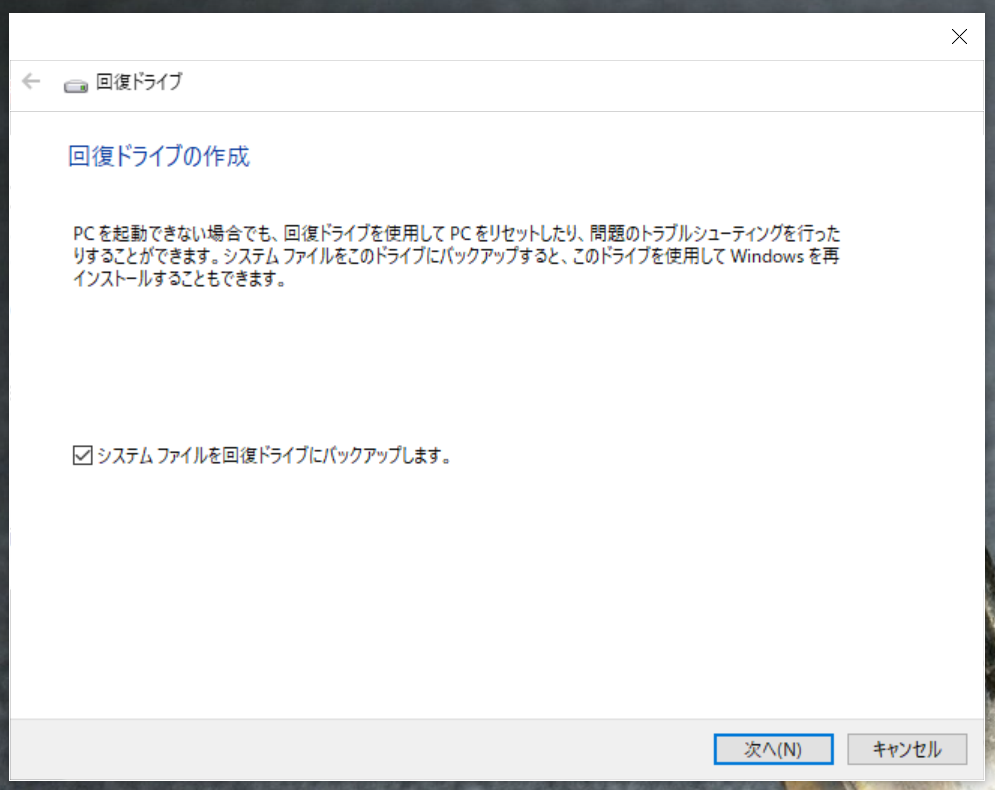
するとこんな画面が出てくると思うので、チェックがちゃんと入っていることを確認したうえで、右下の「次へ」を押す。読み込みが入るのでしばし待つ。
…うん、待ち時間長いよな。ソシャゲの周回済んでる?
幾らか待つと、このような画面が新しく見られるはずだ。

16GB(絶句)
嘘やろ。金欠に無茶言うな。
でも16GBギリギリで買って「使えません(笑)」とか言われるのも嫌なので、容量がもう少し大きいものを買いに行こうかと思う。
苦い味のするパンも食べ終わったので、家電量販店へと向かった。
一時間後、帰宅。

容量を16GBのものから一段階上げると32GBのものになるので、今回は32GBのUSBメモリを購入。シリコンパワー製で1000円ちょっとだった。安いね!
現在使用している16GBのものが1200円ほどした記憶があるので、やはり相応の値段がするのでは…と思っていたが値引きがされていたため、気分よくレジへと舞い入った。もちろんその分スペックは抑えられた製品ではあったが(通信速度などの面で)、まあしょっちゅう使うものではないので気にしなくていいかという結論に至った。どーせ困るの自分だし。
ちなみに包丁もこの間買ったが1000円など余裕で超した。データを保存できない金属塊のくせして生意気な。
・いざ作成
で、とりあえず刺す。

いや何も電車内で作業するこたないじゃん?
なお、詳しい人はこの辺でUSB内のデータをチェックしたり名称変更をしだしたりするが、今回は回復ドライブを作成する過程で全部PC側に処理されるので、やるだけ無駄だ。気にせず次に行くことにする。
必要容量を確認したときと同じ手順で、回復ドライブ作成ツールを立ち上げる。今度は用意したUSBを使うので、差し込まれていることを確認したうえでの実行だ。
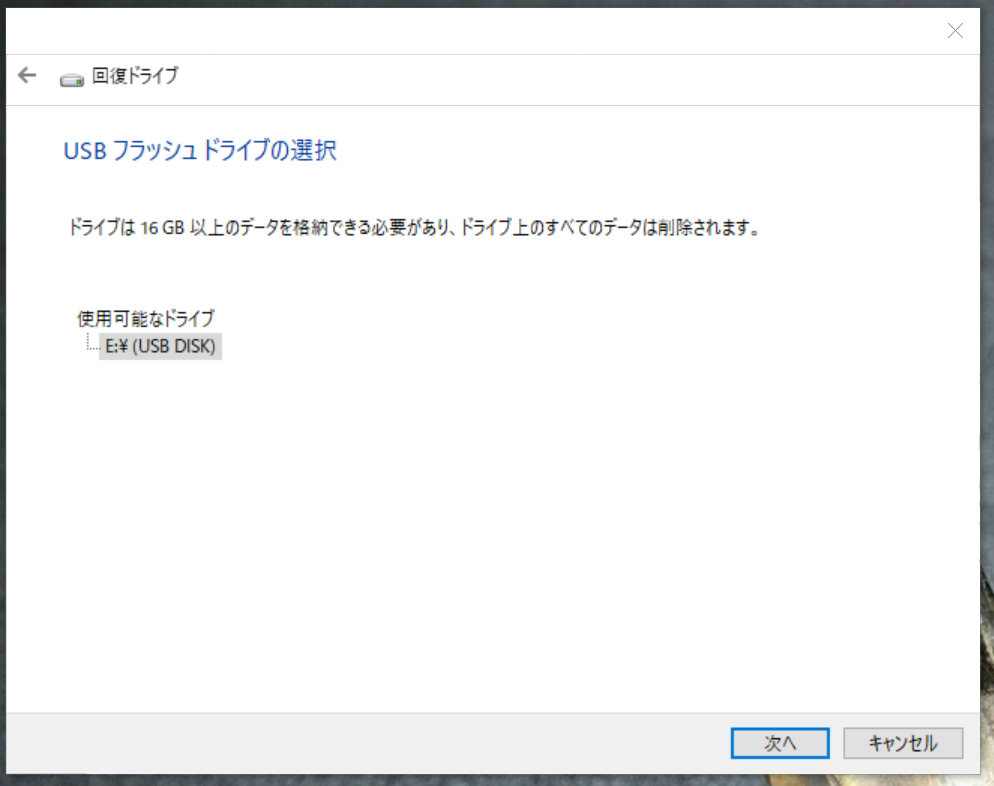
ここでUSBが選択されていることを確認したうえで「次へ」を選択する。
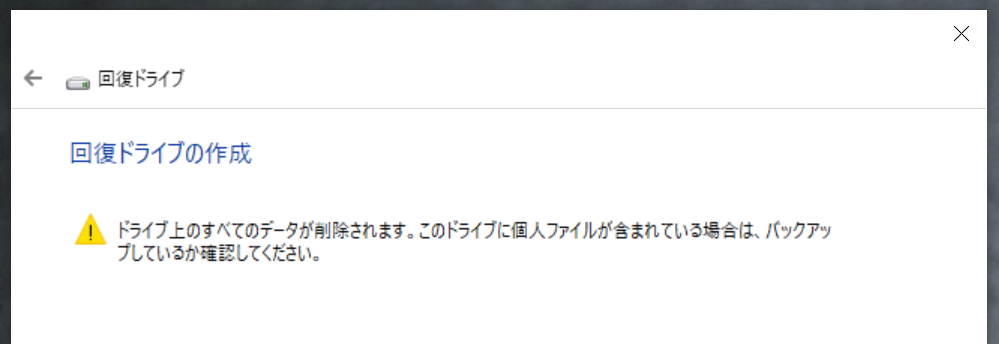
するとこんな文面(ダイアログ)が出てくる。見慣れていないとちょっとビビってしまうが、よく読むと大したことが書かれていないので、確認したら次へ進んでよい。焦らなくてもよい。
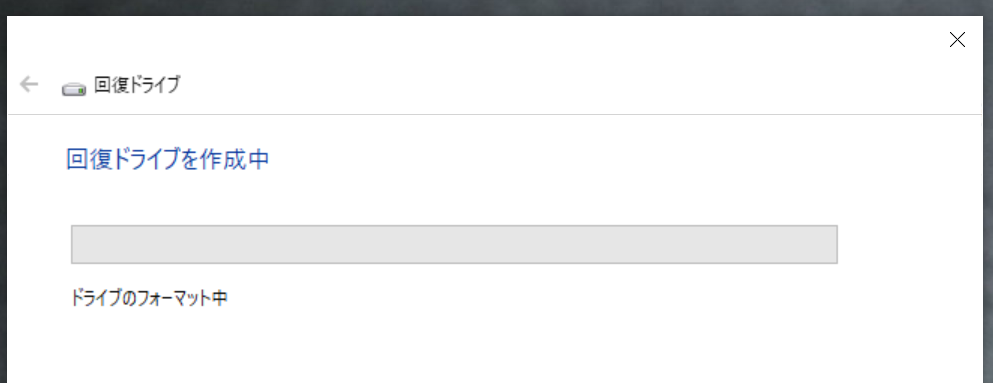
するとやっと作成が始まる。このまましばらく待つ。
待つ。
…長い。
予想はしていたが結構かかる。片手間でするべきなにかだこれ絶対。ちょっとカレー食ってくる。
・カレーを食べたので完成へ
米炊くのミスってしまった。折角のごちそうなのに砂利食べてるみたいだ。
そんなこんなしているうちに完成していた。
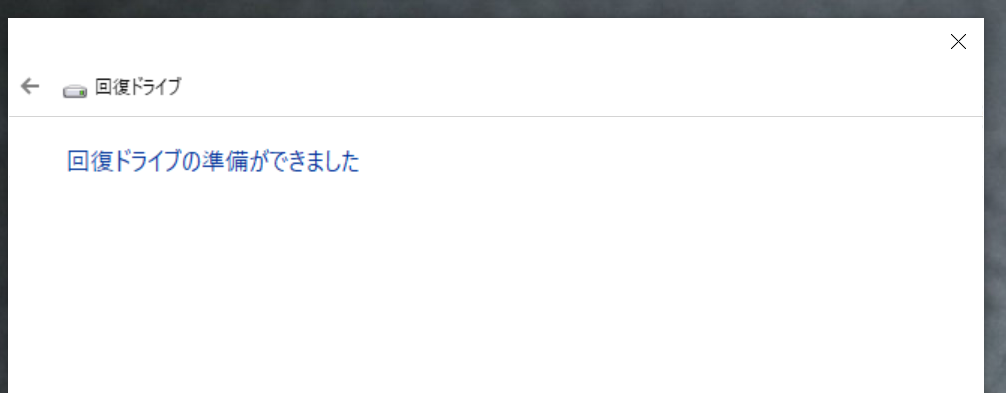
これでめでたく完成だ。
ここまでやった方、もしくは遊び半分で読んで下さった方はお疲れ様、である。あとはUSBを取り外して、自分がわかる場所に保管しておけばそれで大丈夫だ。
なお筆者は忘れっぽいので、これからひと手間加えてやることにする。
マスキングテープと油性ペンを用意して、USBにわかるよう文字を書いて貼っつけて…

ごめんて。
また来世。